Comprehensive Guide to Order Management
Accessing the Order Feature:
- Log in to the WebCommander admin panel.
- Navigate to the Orders section.
- Begin managing orders from here.
Order Management
This section provides the tools for viewing, editing, and managing orders in WebCommander.
Key Functions:
- View Order Listings: Easily manage all orders from the main order table.
- Edit Order Details: Update order status, payment, shipment details, and more.
- Track Progress: Monitor the progress of individual orders with the Order Tracker feature.
Order Creation
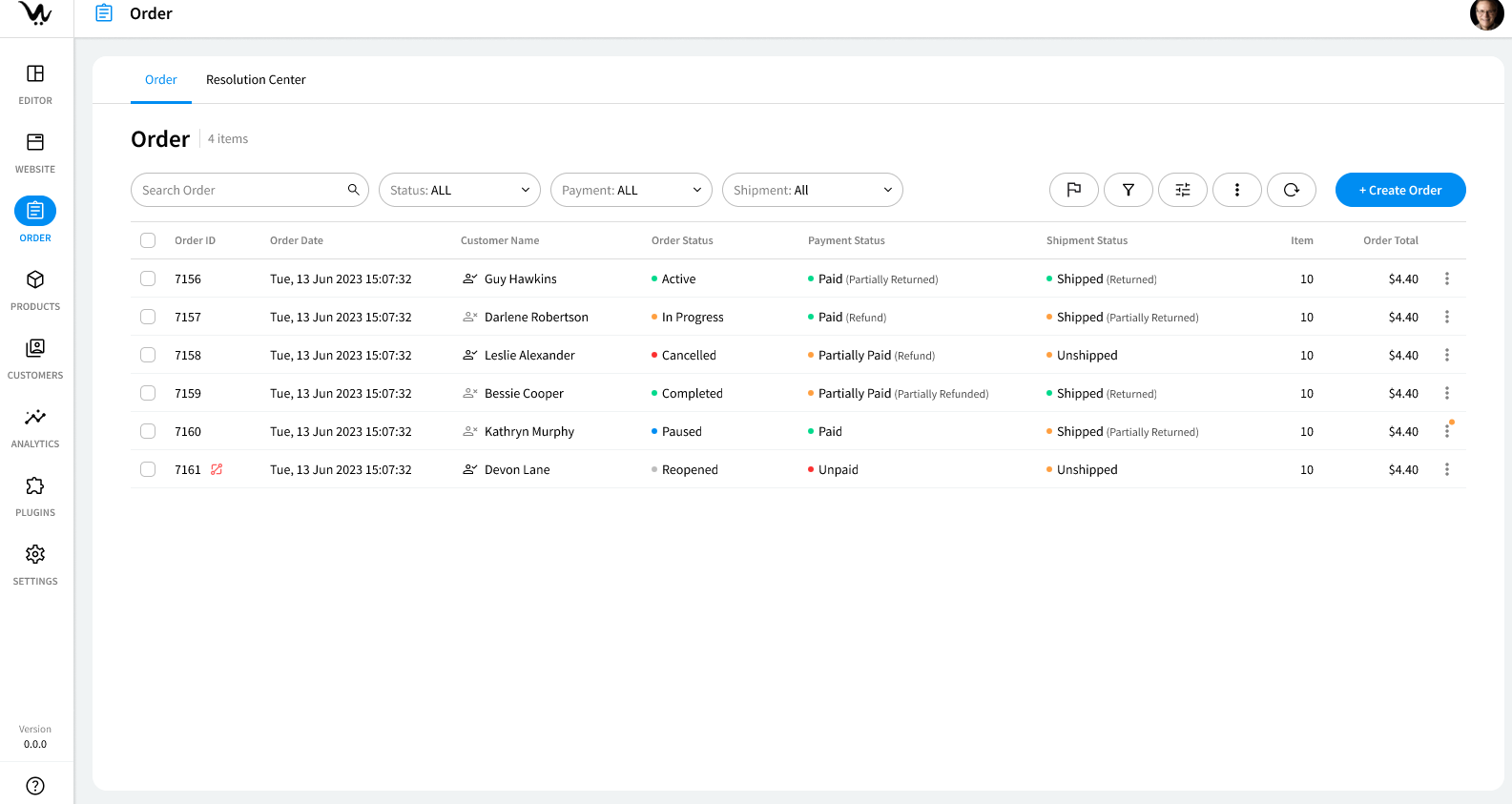
To create a new order for a customer:
- Navigate to the Orders section.
- Click Create Order.
- Select an existing customer or create a new customer profile.
- Add products to the order by searching or selecting from the product list.
- Configure shipping and delivery details.
- Review the order and click Save.
Filtering and Search
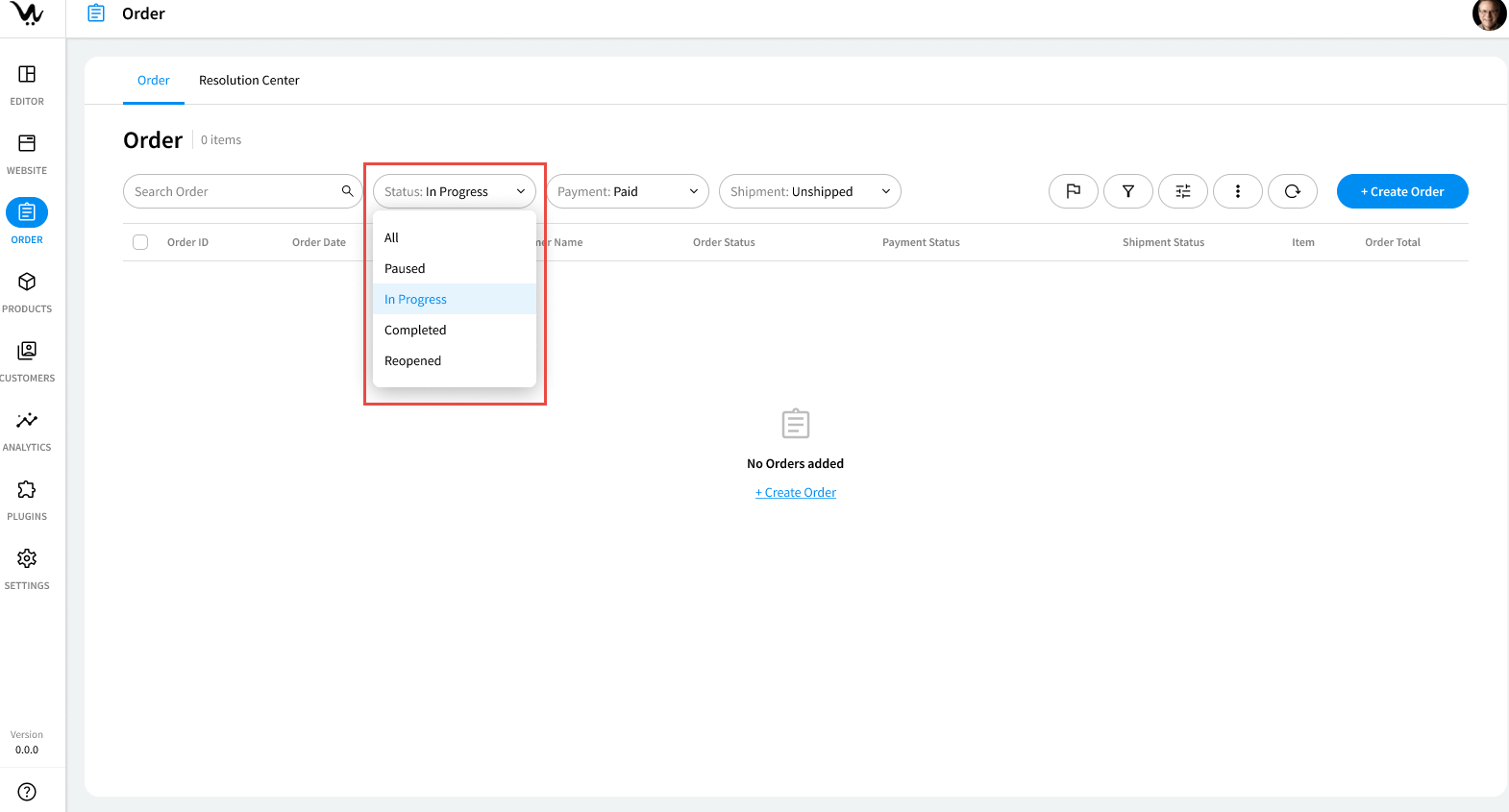
The Order feature allows you to search and filter orders based on different criteria.
Available Filters:
- Order Status: All, Paused, Cancelled, Completed, In Progress.
- Payment Status: All, Paid, Unpaid, Partially Paid.
- Shipment Status: All, Unshipped, Shipped, Returned, Partially Shipped.
- Flag Filters: Allows searching by specific flags for easier categorization.
Advanced Search Options:
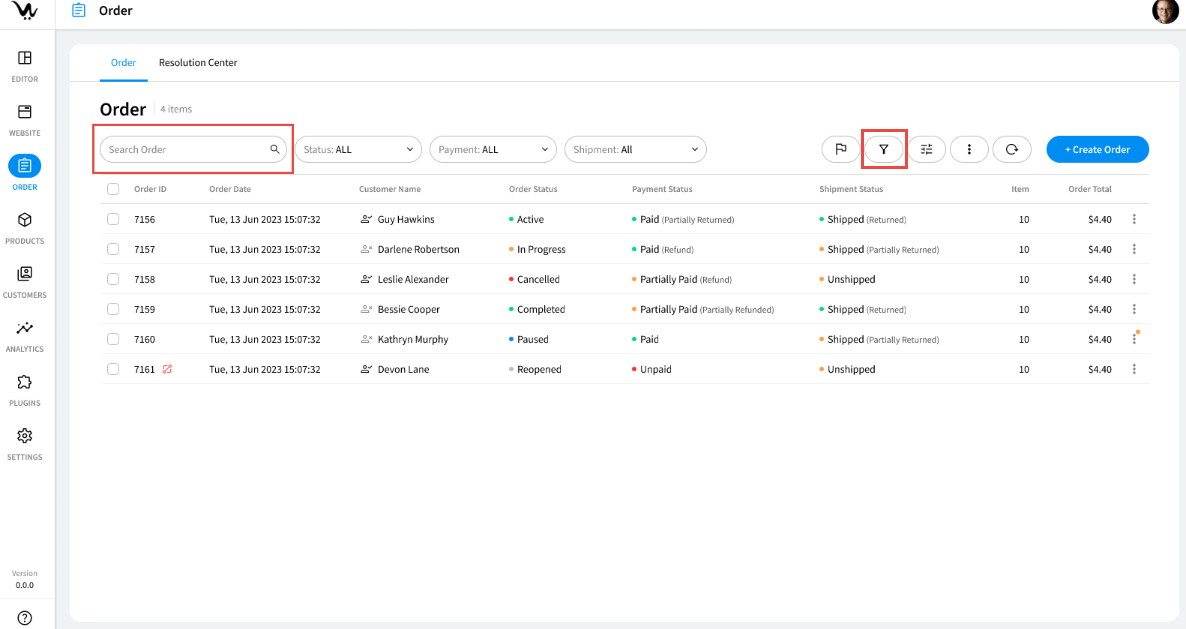
- Filter by customer name, order ID, category, product name, product SKU, order date, order total, shipment status, order status, and payment gateway.
Bulk Actions
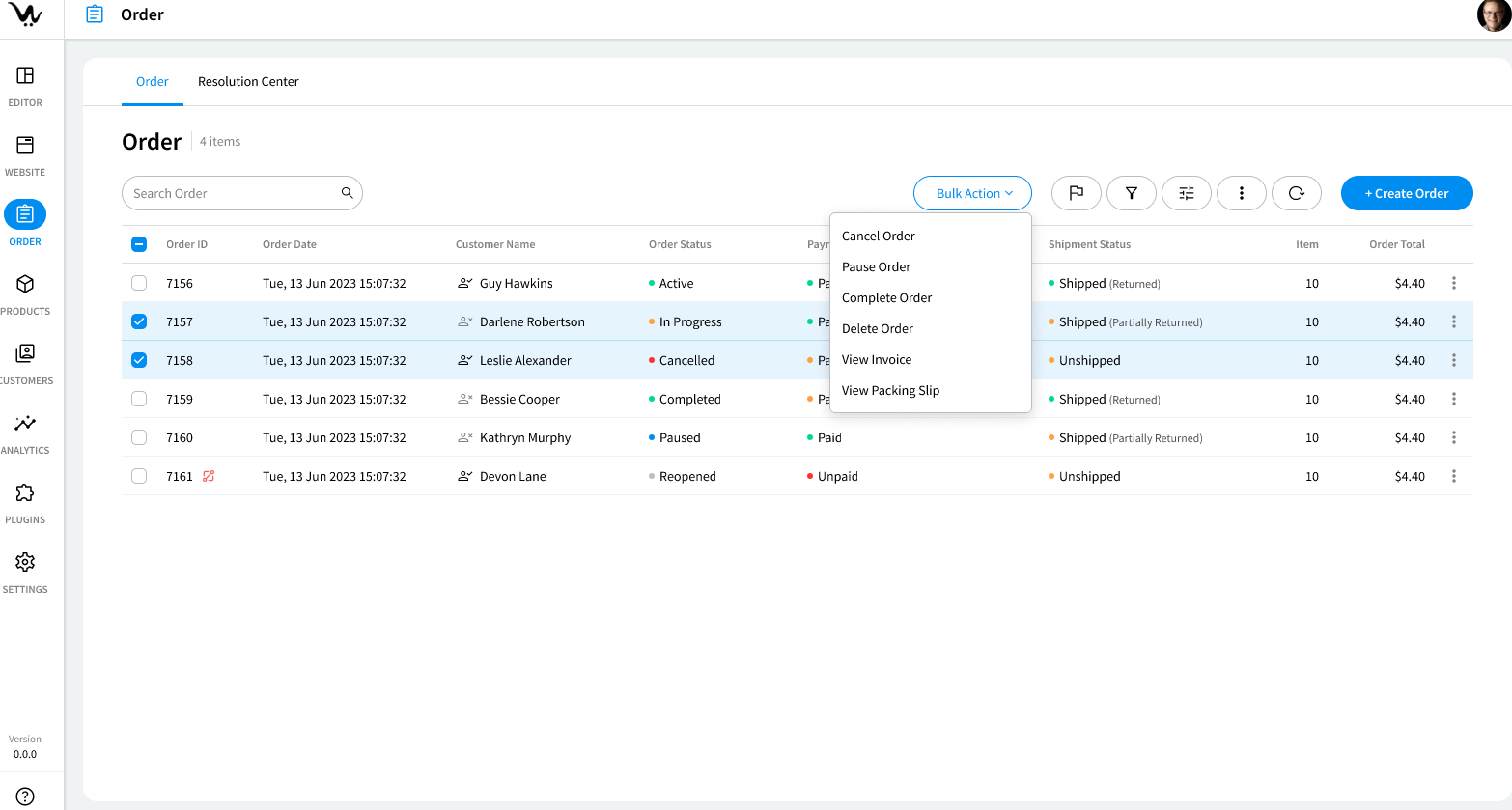
You can perform the following bulk actions on orders:
- Cancel Orders
- Pause Orders
- Complete Orders
- Delete Orders
- Send Invoices
- Send Picking Slips
These bulk actions save time when managing large numbers of orders.
Column Configuration
Admins can configure the order table columns to tailor the display according to their needs.
Column Customization:
- Add or Hide Columns: Customize which columns appear in the order table.
- Reposition Columns: Rearrange columns to suit your preferences.
Available columns include Order ID, Order Date, Customer Name, Order Status, Payment Status, Shipment Status, Items, and Order Total.
Export Options
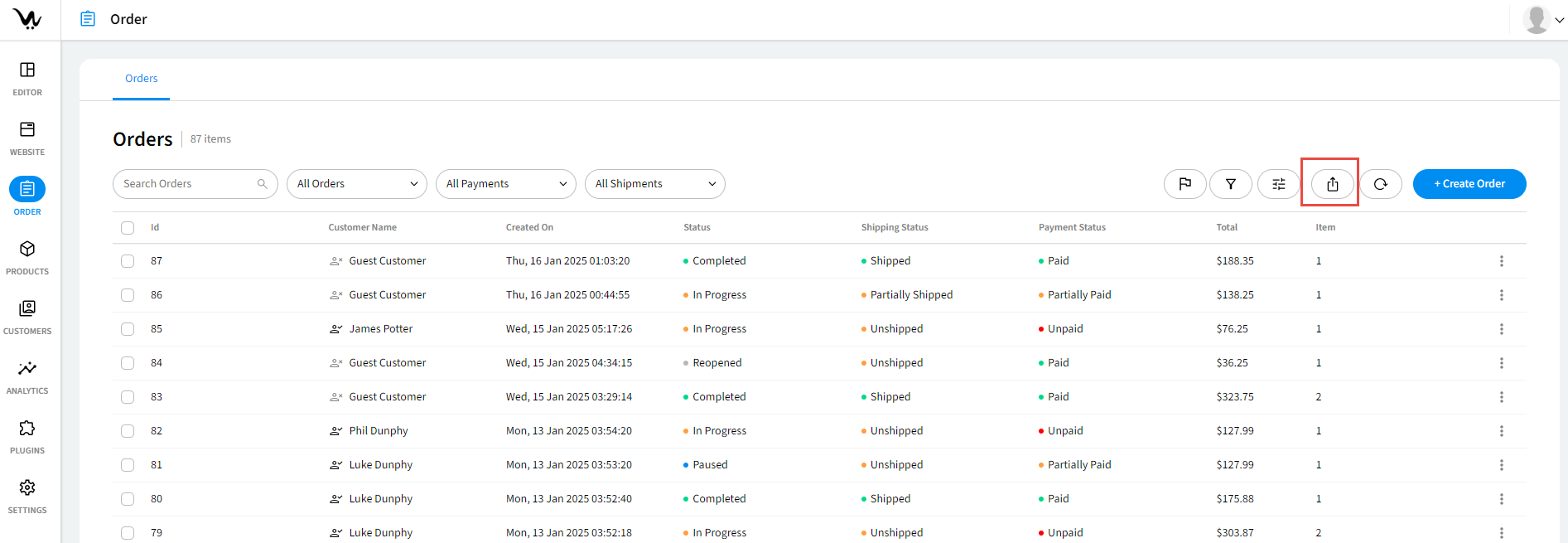
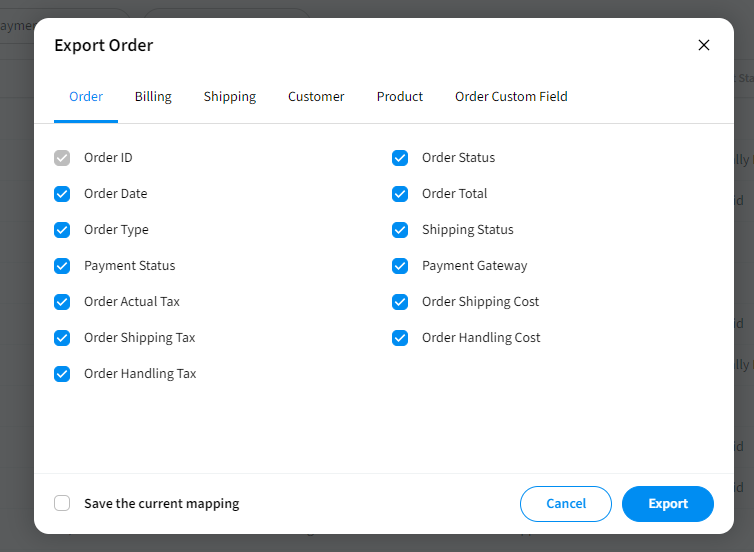
To export order data:
- Click on the kebab menu (three vertical dots) on the order listing page.
- Select Export Order for basic export or Advanced Export to customize the fields for export.
Export options allow you to download order data in various formats for reporting and analysis.
Print Options
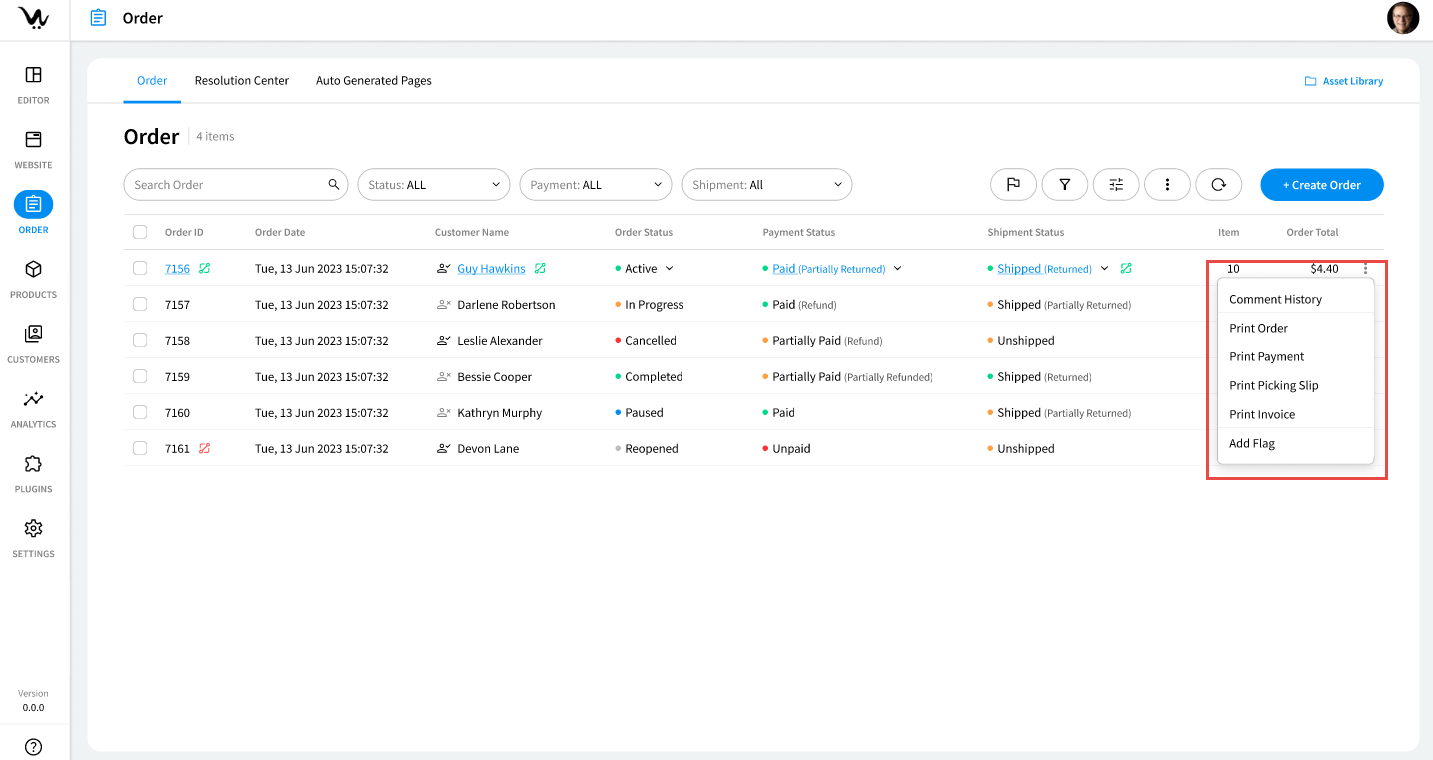
Admins can print order-related documents for physical record-keeping or distribution. These include:
- Orders
- Payments
- Picking Slips
- Invoices
Ensure your printer settings are properly configured for printing.
Troubleshooting Tips
- Filters Not Working: Ensure that filter criteria match the data in the order listing.
- Unable to Create Order: Ensure all required fields are filled out, including customer and product details.
- Export Errors: Double-check that the selected fields for advanced export are correct.
- Print Issues: Verify that print settings are properly configured and that documents are ready for printing.
For further assistance, please refer to the user manual or contact WebCommander support.