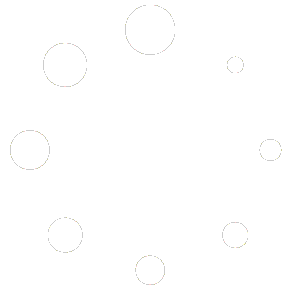Efficient shipping is a crucial aspect of managing an online store. In this guide, we’ll walk you through the steps to customize your shipping profiles, set up shipping zones, and configure rates for a seamless order fulfilment process.
- Start by navigating to the “Settings” section in your WebCommander account.
- Within the Settings menu, find and click on the “Shipping” option.
- You will be directed to the shipping configuration page, where you can set up and customise your shipping preferences.
Step 1 | Shipping Zones




Efficiently manage your shipping areas by setting up shipping zones. Follow these steps:
- Click on “+ Add Zone” to initiate the setup.
- A popup will appear where you can input a distinctive “Zone Name.”
- Choose whether to “Use Radius.”
- If Use Radius is turned off:
- Select the specific Country(s).
- Add relevant States based on your country choice (disabled if more than one country is selected).
- Choose applicable postcodes (disabled if more than one state is selected).
- If Use Radius is turned on:
- Enter the “Start Location,” which is the address copied from Google Maps.
- Pick the radius in kilometres.
- If Use Radius is turned off:
- Once satisfied with the configuration, save it by clicking “Create.”
- You can edit/update the zone within the same process.
Step 2 | Shipping Rates:
Fine-tune your shipping rates to cater to diverse scenarios. Follow these steps:
- Click on “+ Add Rates” to open a popup.
- Input a descriptive ‘Rate Name.”
- Choose a “Method” from the following options:
- Free Shipping:
- Insert the “Handling Cost” if applicable.

- Flat Rate:
- Choose whether it is Cumulative.
- Insert “Handling Cost” and “Shipping Cost.”

- Ship by Price:
- Choose if it is Cumulative and Price Entered With Tax.
- Configure “Pricing Options” by adding Price Range, Handling Cost, and Shipping Cost. Save this configuration.
- Optionally enable an additional rule to determine the added cost for each unit.

- Ship by Quantity:
- Similar to Ship by Price, configure the options, and optionally enable an additional rule.

- Ship by Weight:
- Choose if it is Cumulative.
- Configure “Pricing Options” by adding Weight Range (in kilograms), Handling Cost, Shipping Cost, and Packet Weight (in kilograms). Save this configuration.
- Optionally enable an additional rule for added cost.

- Ship by Variation:
- Configure “Pricing Options” by choosing Variation Combination(s), Handling Cost, and Shipping Cost. Save this configuration.
- Optionally enable an additional rule for added cost.

You can add multiple Pricing Options. You will also be able to update or remove them.
- Once satisfied with the configuration, save it by clicking “Create.”
- You can edit the rate if needed.
Step 3 | Shipping Profile



Organize your shipping rules into profiles for streamlined management. Here’s how to set up a Shipping Profile:
- Click on “+ Create” to initiate the creation of a new profile.
- In the popup, input a descriptive ‘Profile Name.’
- Choose the “Rules Precedence” based on your preference: Rules with higher priority, Rules with the lowest shipping cost, or Rules with the highest shipping cost.
- Optionally, add a Profile Description (This description is for admin reference and won’t be visible to customers).
- Opt to make the profile default by checking the “Make this profile default” checkbox. Note: Only one default profile can be set at a time. If a default profile already exists, checking the box will change it.
- Click “Next” to proceed to the rule creation page.
- Insert a rule name and choose one or multiple shipping profiles along with a shipping rate.
- Save the rule by clicking the save button under the section.
- Add additional rules if necessary by repeating the process.
- Manage your rules by editing or deleting them using the pen and delete icons.
- Once satisfied with the configuration, click “Create” to save the shipping profile. You can always edit and manage the rules within the profile.