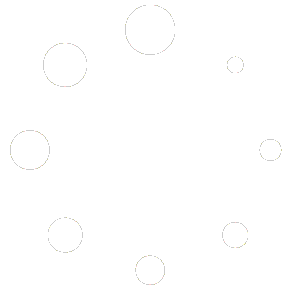Creating an order is a key part of running your online store. This guide will show you the simple steps to add customer details, pick products, handle shipping, and complete the transaction. Orders are usually created when customers make a purchase, but we have kept it simple for you. If you ever need to add an order yourself, we have a manual option. This way, your records and inventory stay accurate, even if the order happens outside the online platform. So, let’s learn how to create an order.


Step 1 | Select Customer


- Go to the Orders section and click on the “+ Create Order” button.
- This starts the order creation process.
- First up, select a customer.
- Search by name or email and pick the customer.
- If the customer isn’t on the list, create one by clicking “Create Customer.”
- Fill in the customer form in the popup and click Create.
- After selecting the customer, click “Next” to proceed to product selection.
Step 2 | Select Product



- You’ll see a space; click on “Add Product” to choose the products you want.
- A popup appears where you can browse products by category and search for them.
- Add multiple products or even various variations of a single product.
- After making your selections, click “Add Product” to add them to the list.
- To add more items, click “Add Product” again and repeat the process.
- Once satisfied with your product selection, hit “Next” to move on to the Checkout phase.
Step 3 | Checkout

- Here, you’ll see the order invoice for a final review.
- Select your preferred delivery method.
- Edit the shipping and billing address if needed.
- If the customer has a coupon or gift card, this is where you apply it.
- Once everything looks good, click “Place Order.”
And just like that, your order is placed! Easy and efficient.