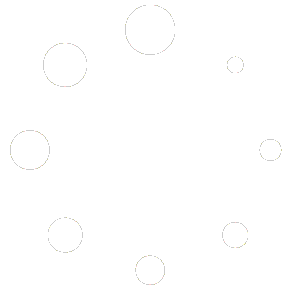Organising your products into categories not only makes your store more navigable but also enhances the overall shopping experience for your customers. Let’s dive into the simple steps to set up a new category.
Step 1 | Enter Category Information
Let’s get started on creating your new product category.

- Input a descriptive name for your category.
- Enter a title for your category.
- Either use the pre-generated SKU or input your own if needed.
- Add a heading to capture attention and give a quick overview.
- If your category falls under a broader one, select the parent category.
- Choose a layout that suits the visual presentation of your category.
- Briefly describe your category in one or two lines. This provides a quick insight for your customers.
Category Options
Let’s get into the options that give you control over your category’s availability, visibility, and security:

- Make this category available: Toggle this switch to control whether your category is accessible or not.
- Enable on date range: Toggle this switch to set a specific period for your category to be active.
- Start Date: Choose the date from a calendar picker.
- End Date: Choose the date from a calendar picker.
- Make this product visible: Toggle this switch to decide who can see your category.
- Visibility: Choose from options – Everyone can see, Customers, Selected Customer.
- If “Selected Customer” is chosen, a “Manage Customer” option will appear, allowing you to select specific customers.
- Visibility: Choose from options – Everyone can see, Customers, Selected Customer.
- Enable Passcode Protection:
- Toggle this switch to add a password to your category.
- You can either Input a password or generate one.
- Toggle this switch to add a password to your category.
Step 2 | Upload Category Image
Enhance the visual appeal of your category by adding captivating images.

- Easily add files by dragging and dropping your images into the designated area.
- Alternatively, click on the upload button to choose files from your computer or device.
- Choose the desired image files for your category and background.
- Click the upload button to proceed.
File Guidelines:
- Maximum File Size:
- Images: Up to 20MB per file.
- Supported File Formats:
- Images: JPEG, PNG, GIF
- Aspect Ratio Recommendations:
- For images and videos, a standard aspect ratio (e.g., 16:9) is recommended for optimal display.
Step 3 | Configure Advanced Options
Enable or disable Search Engine Optimisation (SEO) tracking for your category with a simple toggle switch.

- Choose whether you want to optimise your category’s visibility for search engines.
- Toggle the switch to enable or disable SEO tracking.
Step 4 | Add Your Category Description
Tell your customers more about your category!

- Write a detailed description of your category.
- Insert links, tables, images, videos, or anything else that makes your category stand out.
Step 5 | Add Product to Your Category
It’s time to fill it with your amazing products! Adding products to a category makes them easily accessible to your customers.

- Click on the “Add Products” option.
- A pop-up window will appear, providing a space to search and filter through your products.

- Utilise the search and filter options to easily locate the products you want to add to your category.
- You can add multiple products to your category in one go.
Step 6 | Save Your Changes
Great job setting up your category! Don’t forget to save your changes. Once everything looks good, click the “Save” button.
Congratulations on successfully creating your category! If you ever need to make updates or additions, you can come back to this section and make the necessary adjustments. Remember to regularly update your categories as your product offerings evolve.