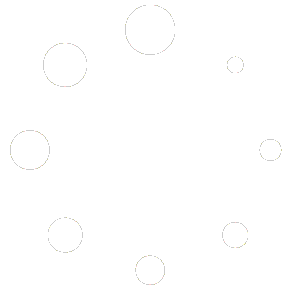As a Partner, you want to be able to add templates to the system so that you can expand your offerings and provide more value to your customers. You can easily create and submit a new template to the system with the following steps:
- To add a new template, go to the Templates section in your partner dashboard and click on the “Add Template” button.
- Enter the Template Name, Category, and Description. Once you have filled in the required fields, click on the “Create Template” button to receive a success message.

- You will now be taken to the template details page where you can provide more information about your template. Here, you can upload a logo for the template. The Template name and description fields will be pre-filled with the previously saved information.

- You can also upload up to preview images and videos, and enter a template description (about section in an editor).
- Additionally, you can add a website, support document, and Privacy Policy URLs for the plugin support, set your preferred pricing for the template, and upload, re-upload, or delete a plugin source file in ZIP format with a Version number.
- After completing each step, the index will indicate that the step has been completed with a green tick mark.
- Once you have completed all the steps, you can submit the template for review by clicking on the “Submit for Review” button

Your template may have the following statuses:
- Draft – If you have not yet submitted it.
- In Review – If the WC support team is reviewing it.
- Rejected – If the template has been rejected by the WC support team.
- Active – If the template has been approved by the WC support team.
We hope this guide has been helpful in adding templates to the system as a partner. If you have any further questions or concerns, please contact our support team for assistance.
How to Manage Your Template Details on WC Partner
If you are a partner and want to view the details of a template or update its version, we have created a page just for you! This page will allow you to see all the relevant information about a Template, including its current status (Active, Draft, In Review), version history, ratings, and reviews.

To view the Template Details, simply click on the Cards/Tile. Here, you will be able to view and update each section of the plugin details, including its name, description, logo, category, support documents, privacy policy URL, and pricing. You can also upload or delete images and videos related to the plugin.
If you want to view the Version History, click on the “Version History” tab. This tab will contain all the details related to the Version History of a Template.

To see the Ratings & Reviews, click on the “Ratings & Reviews” tab. Here, you will be able to view all the ratings and reviews that the Template has received.
As a partner, you will also be able to perform the following additional actions on this page:
- Upload a new version of the Template, where the version number will be automatically updated.
- Delete the Template
- Download and re-upload the Template source file
How to View Your Templates as a Partner
As a WC Partner, you have access to a list of all the templates you have built and submitted to WC. To view and manage your templates, follow these steps:
- Click on the “Template” section” tab in the navigation menu.
- You will be directed to the “List of Templates” page where you can see all the templates you have built.

- Each template will be displayed in a summary card view, containing the thumbnail, status, rating, version, short description, category, and price.

- The templates can be filtered by status, which can be Active, In Review, Rejected, or Draft.
- You can also use the search function to search for specific templates.
- To view more details about a template, click on the template’s cards/tile. This will redirect you to the “Template Details” page, where you can view and edit the template information, upload or delete images and videos, view version history, and manage ratings and reviews.
- From the “List of Templates” page, you can also add a new template by clicking on the “Add Template” button.
By following these steps, you can easily view and manage your list of templates on WC Partner.