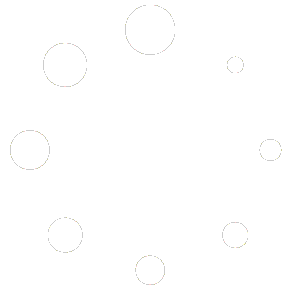How to Add a Plugin as a Partner
As a partner, you can expand your offerings and provide more value to your customers by adding plugins to the system. Here’s how you can easily create and submit a new plugin:
- Click on the “Add Plugin” button on the dashboard.
- Enter the Plugin Name, Category, and Short Description. The category helps users find your plugin easily.

- Provide detailed information about the plugin. You can upload a logo, preview images and videos, a plugin description, website and support document URLs, Privacy Policy URLs, and your preferred pricing model for the plugin. This information helps users understand what your plugin does and how it can benefit them.
- Upload a plugin source file in ZIP format with the Version number. Make sure the plugin source file includes everything that is necessary for the plugin to function properly.

- After completing each step, the index will indicate that the step has been completed with a green tick mark.
- When you have completed all the steps, you can submit the plugin for review.

When you have completed all the steps, you can submit the plugin for review. Your plugin will have the following status:
- Draft: if you have not yet submitted it.
- In Review: if the support team is reviewing it.
- Active: if the plugin has been approved.
- Rejected: if the plugin has been rejected.
If your plugin doesn’t get approved, don’t worry. We’ll provide you with valuable feedback that will highlight the areas that need improvement. With this feedback, you can make the necessary changes and resubmit your plugin for reconsideration. It’s important to implement these changes to ensure that your plugin meets the necessary standards for approval..
We hope this guide has been helpful in adding plugins to the system as a partner. If you have any further questions or concerns, please contact our support team for assistance.
How to View Your Plugins as a Partner
As a WC Partner, you can easily view and manage all the plugins you have built and submitted to WC. Here’s how you can access and manage your plugins:
- Click on the “Plugin” tab in the navigation menu. This will direct you to the “List of Plugins” page, where you can see all the plugins you have built.

- Each plugin will be displayed in a summary card view, containing the logo, status, rating, version, short description, category, and price.

- You can filter the plugins by status, which can be Active, In Review, Rejected, or Draft.
- You can also use the search function to search for specific plugins.
- To view more details about a plugin, click on the plugin’s name or logo. This will redirect you to the “Plugin Details” page, where you can view and edit the plugin information, upload or delete images and videos, view version history, and manage ratings and reviews.
- From the “List of Plugins” page, you can also add a new plugin by clicking on the “Create Plugin” button.
By following these steps, you can easily view and manage your list of plugins on WC Partner. If you have any further questions or concerns, please contact our support team for assistance.
How to Manage Your Plugin Details on WC Partner
As a WC Partner, you can easily view and manage the details of your plugins on the “View Plugin Details” page. This page contains all the information about your plugin, including its details, version history, ratings, and reviews. Here’s how you can access and manage your plugin details:
- Click on the card/tile of the plugin you wish to manage on the “List of Plugins” page. This will direct you to the “View Plugin Details” page.
- On the “Plugin Details” tab, you can view and update all details related to your plugin, including the plugin name, description, version, compatibility, category, price, and more. You can also upload or delete images and videos related to your plugin.

- To update any section, simply click on the “Edit” button, make the necessary changes, and then click on “Save” to save your changes.
- On the “Version History” tab, you can view all the details related to your plugin’s version history. You can see the version number, release date, release notes, and any other relevant information related to each version of your plugin.
- On the “Ratings & Reviews” tab, you can view all the ratings and reviews submitted by users for your plugin. You can see the overall rating of your plugin, as well as individual ratings and reviews.
- To perform additional actions from the kebab menu, you can:
- Upload a new version of your plugin by clicking on the “Upload New Version”.
- Delete your plugin by clicking on the “Delete Plugin”.
- To access your plugin’s source file, all you need to do is click on the “Download Plugin” icon.

Managing your plugins’ information on WC Partner has never been easier! Just follow these simple steps and you’ll be on your way. If you have any questions or concerns, don’t hesitate to reach out to our friendly support team for assistance. We’re always here to help!